Tableau란?
- 데이터를 시각적으로 분석하고 대시보드를 생성할 수 있는 데이터 시각화 도구
- 코드를 작성하지 않고도 데이터를 쉽게 분석 가능
- 직관적인 드래그 앤 드롭 방식 지원
Tableau의 장단점
* 장점
1) 직관적인 UI
2) 강력한 시각화 기능
- 쉽게 다 같이 볼 수 있는 대시보드 만들기가 가능하다
- 데이터 변경시 자동으로 실시간 반영
3) 다양한 데이터 연결
- Excel, CSV, Google Sheets, JSON
- 관계형 데이터베이스(MySQL, PostgreSQL, MariaDB 등)
- 클라우드 데이터(Warehouse: Google BigQuery, AWS Redshift 등)
4) 빠른 데이터 처리
* 단점
1) Tableau Public은 모든 데이터가 공개됨 (비공개 저장 불가)
2) 고급 기능은 유료 버전에서만 지원됨 (머신러닝, 예측 분석 등)
3) 무료 버전(Tableau Public)에서는 로컬 저장 불가능
기본 사용법

데이터 원본 메뉴에서 데이터를 가져올 수 있고 '왼쪽끝 +'로 새 워크시트를 추가하여 그래프를 그릴 수 있다. '가운데 +'로 만든 워크시트를 새 대시보드로 만들어 온라인에 업로드하고 공유 가능한 링크(URL)를 생성할 수 있다. 그것을 이미지 또는 PDF로 내보낼 수도 있다.
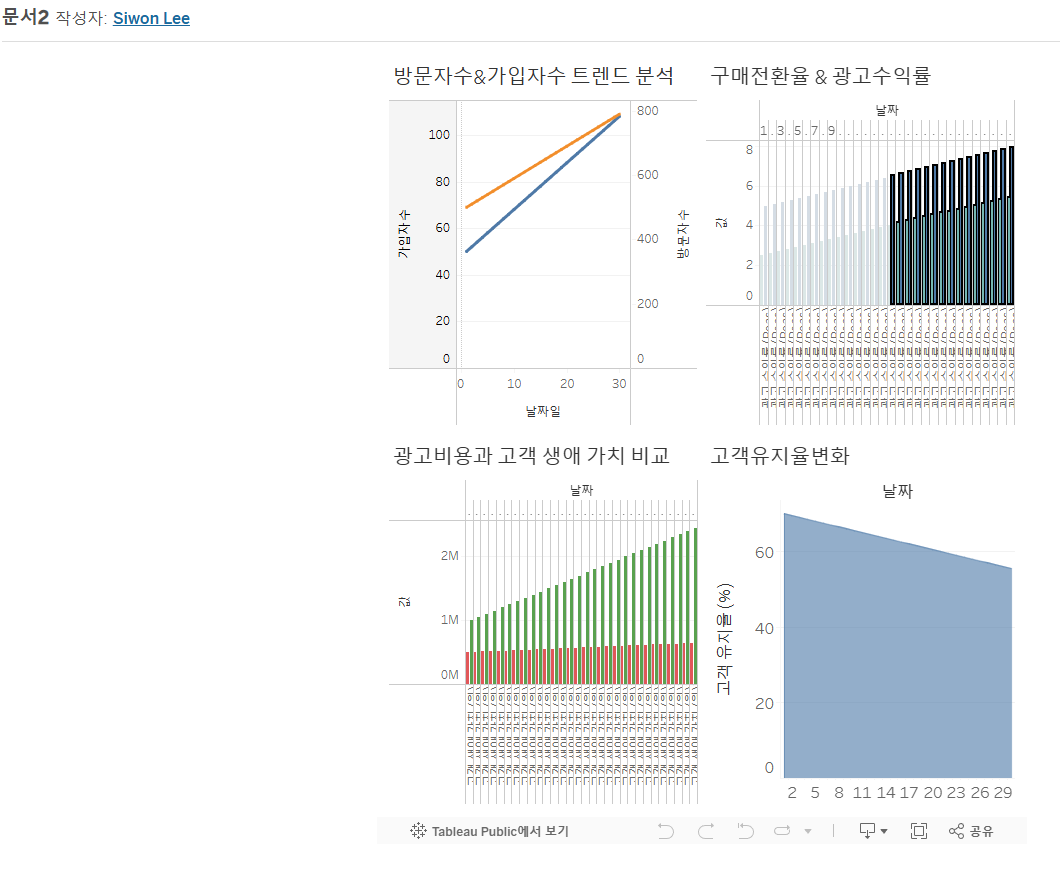
새 대시보드를 만들어 여러 그래프를 담아서 'Tableau Public에 저장'을 누른뒤 링크를 생성하여 여러사람과 공유하여 편하게 볼 수 있는 것은 큰 장점이다.
- 그래프 그리기
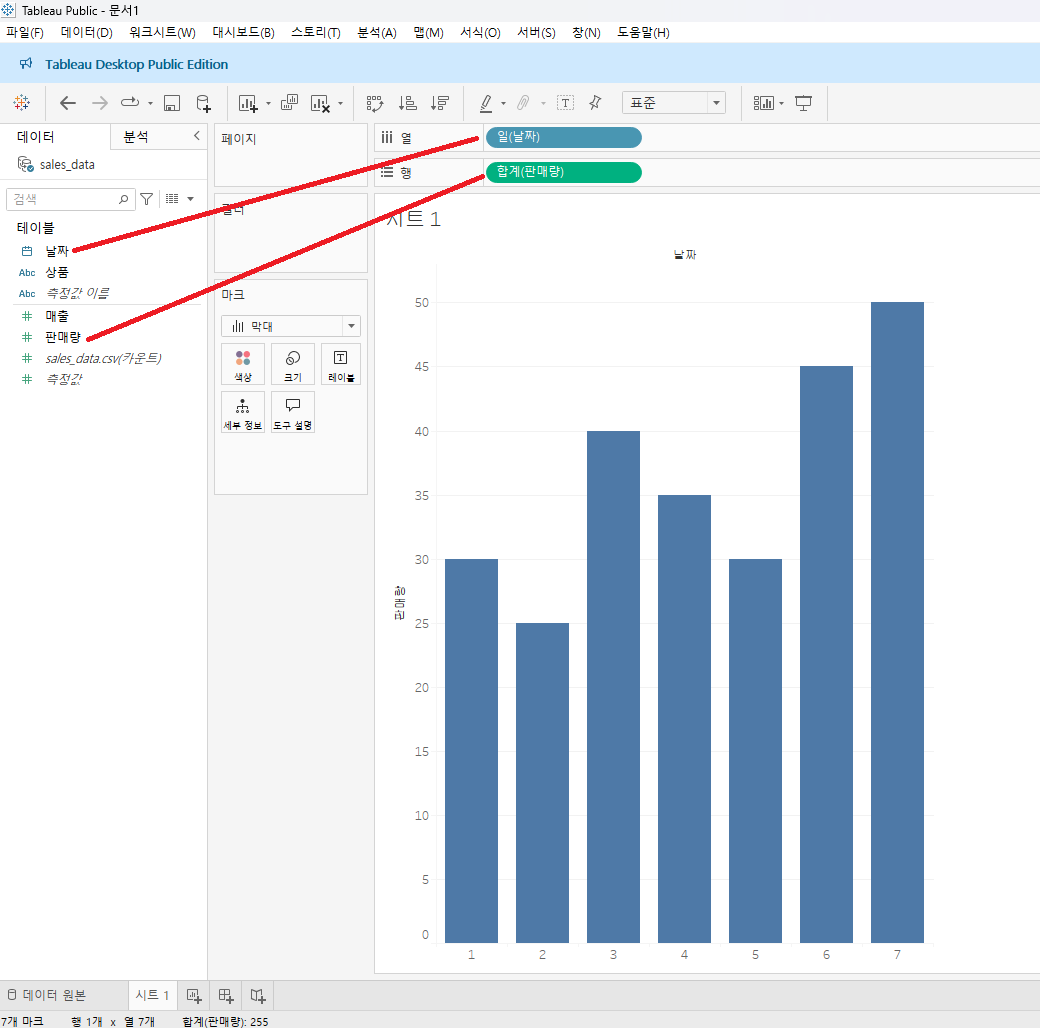
테이블에서 원하는 컬럼을 드래그해서 '열' 혹은 '행'에 추가해서 쉽고 직관적으로 그래프를 작성할 수 있다.
- 필터링 하기 / 차트 유형 변경
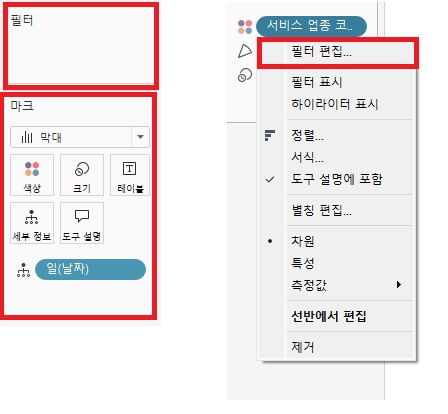
원하는 행 또는 열을 '필터 탭'으로 드래그 하여 필터링 할 수도 있고 또는 행, 열을 클릭하여 필터편집을 바로 들어가서 필터링 할수도 있다. '마크 탭'에서는 그래프의 형태, 색상, 크기, 레이블 등을 지정할 수 있다.
'레이블'을 눌러 마크 레이블을 표시하면 그래프 위에 수치가 숫자로 표시되어 있어 좀 더 정확하게 값을 파악할 수 있다.
- 상수 라인 (사용자 지정 라인) 및 평균 라인 그리기
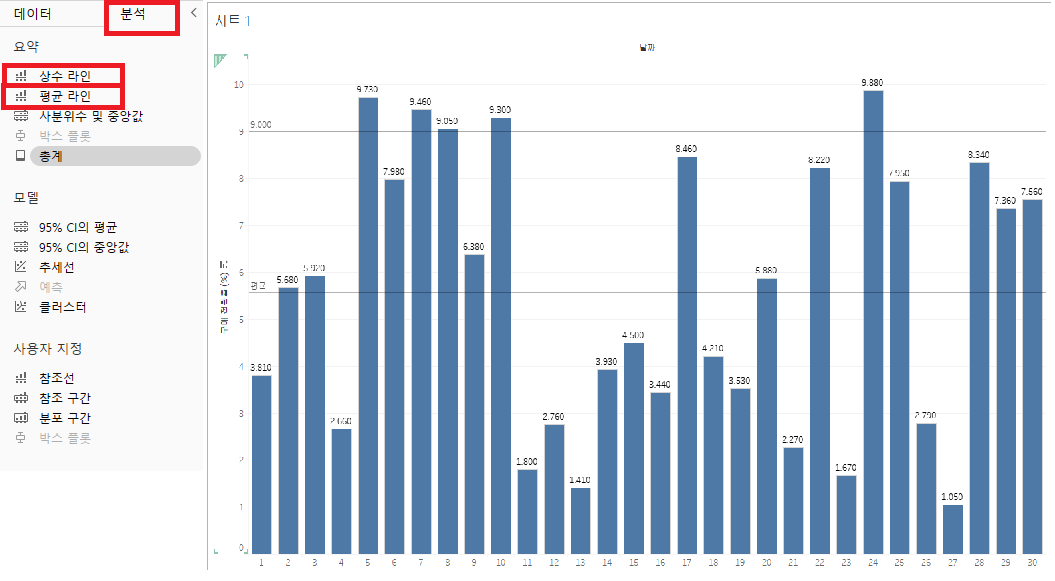
왼쪽에 '분석 탭'으로 들어가서 '상수 라인'을 사용하면 내가 원하는 기준치에 부합하는 데이터들을 그래프에서 좀 더 쉽게 확인이 가능하다. '평균 라인'을 사용하면 전체 데이터의 평균값을 그은 선을 볼 수 있어 데이터들을 파악하고 분석하는데 용이하다.
- 조건을 정해 그래프별 색상 다르게 하기
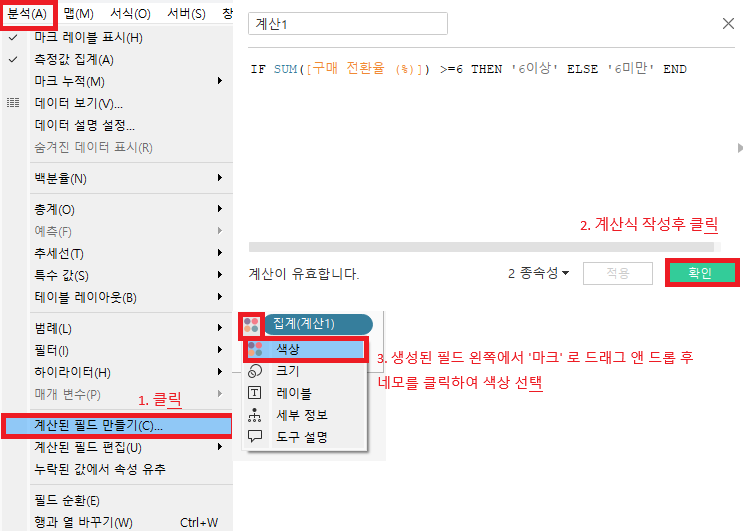
위의 '분석' 메뉴를 클릭하고 '계산된 필드 만들기'를 클릭한 뒤 계산수식을 작성하고 확인을 클릭한다. 그 후 왼쪽에 생성한 '계산 필드'를 '마크 탭'으로 드래그 앤 드롭 후 필드명 왼쪽의 정사각형 네모를 클릭 후 '색상'으로 바꾸어 준다.
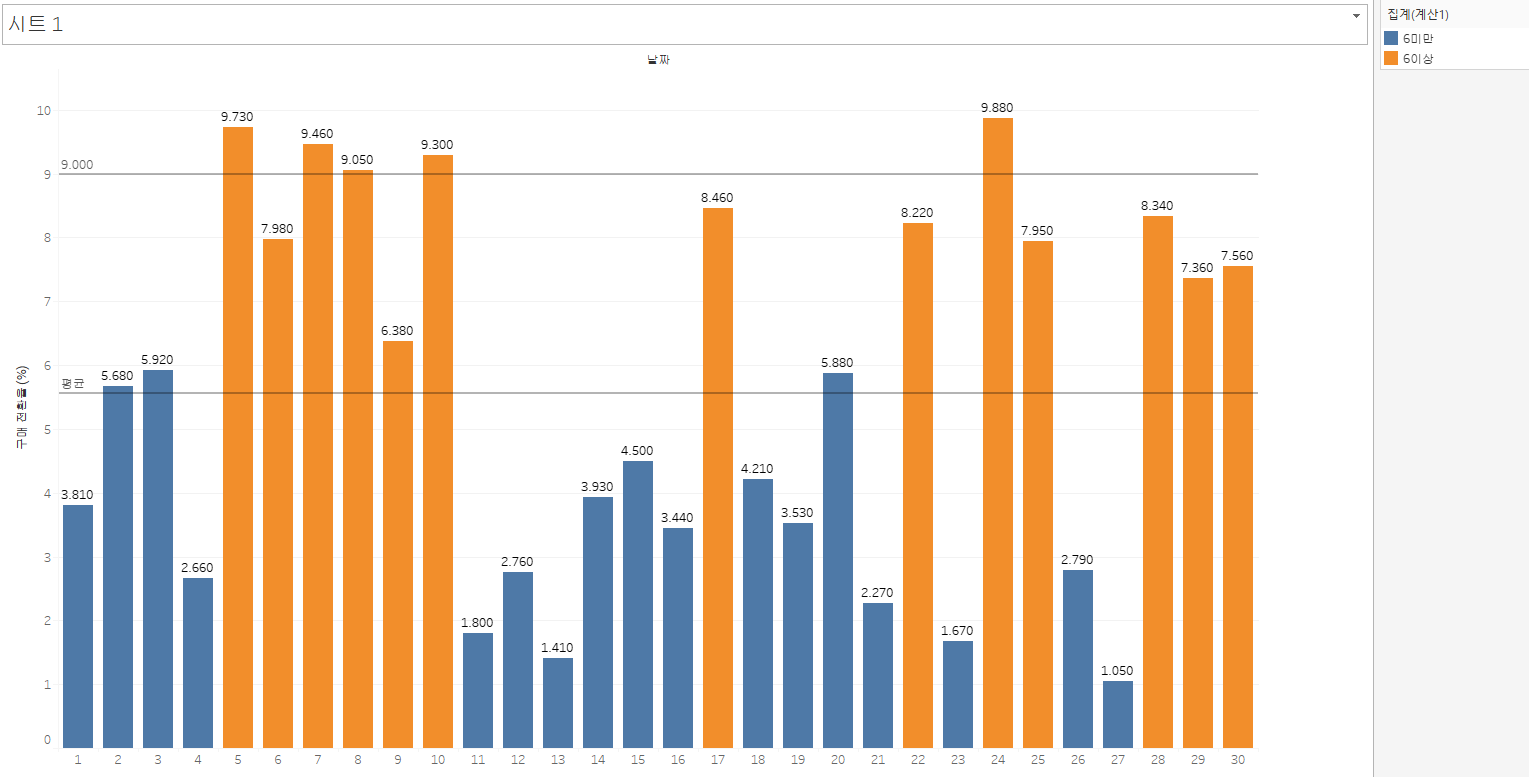
계산식에서 정해준 조건대로 데이터들을 구분해서 쉽게 파악할 수 있다.
- 파이차트 크게 보기
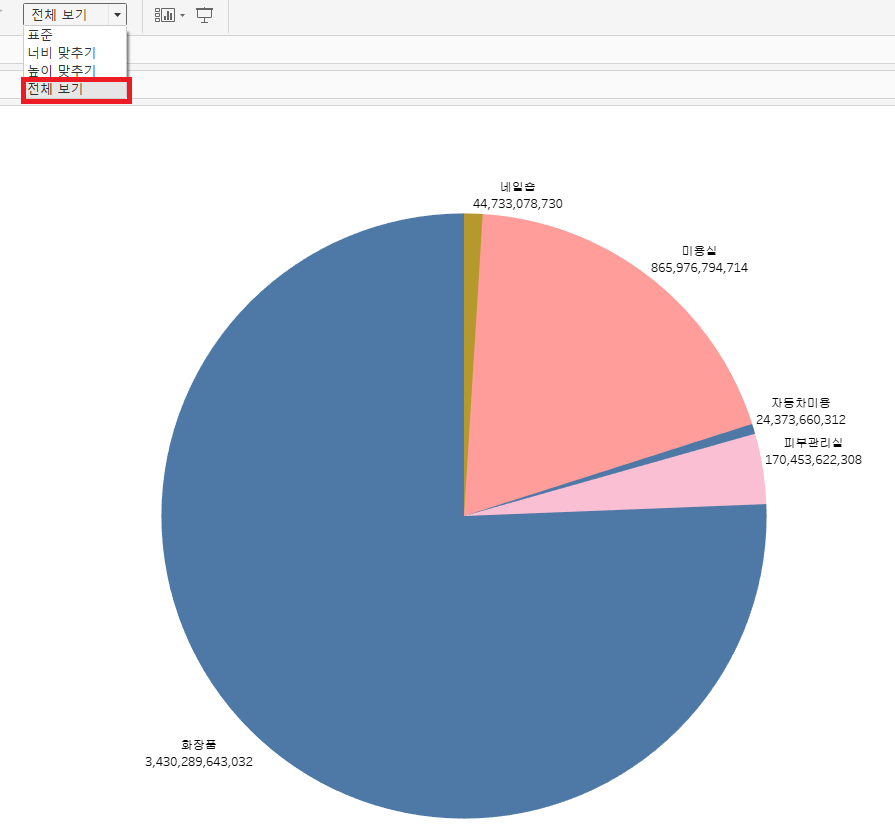
시트 위에 '전체보기'를 클릭하면 파이차트 확대가 수월해진다.
※ 무언가 원하고자 하는 바가 있다면 웬만해서는 드래그 앤 드롭을 시도하면 해결이 가능하다.
그래프 그리고 분석하는 실습
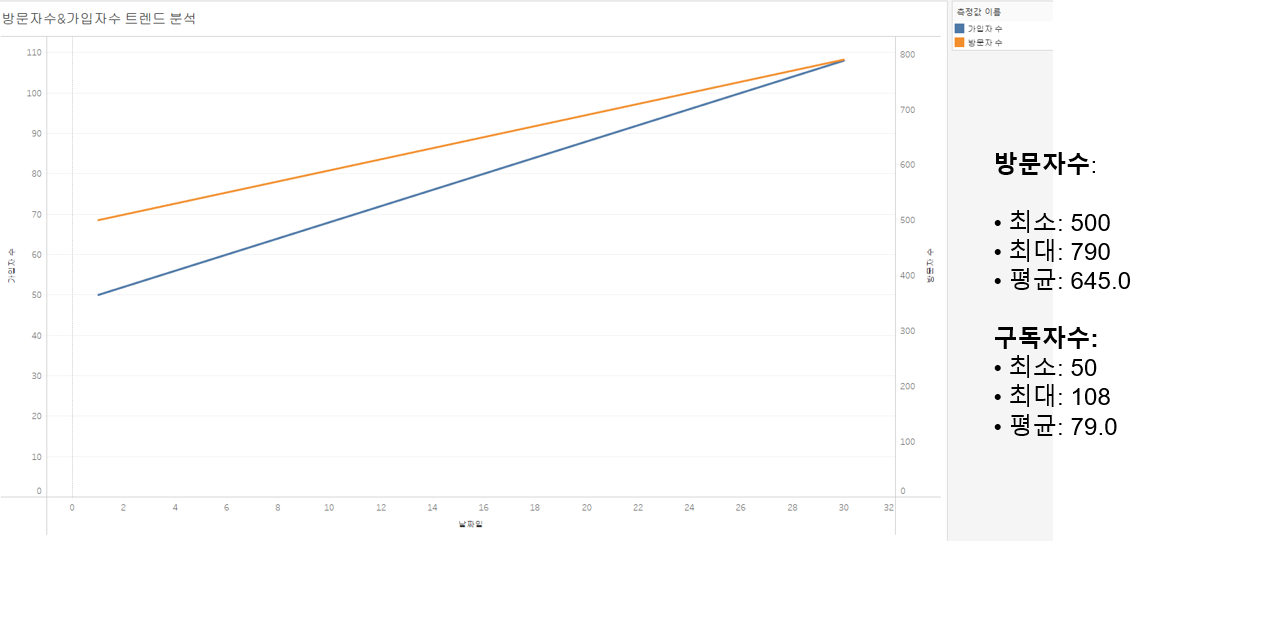
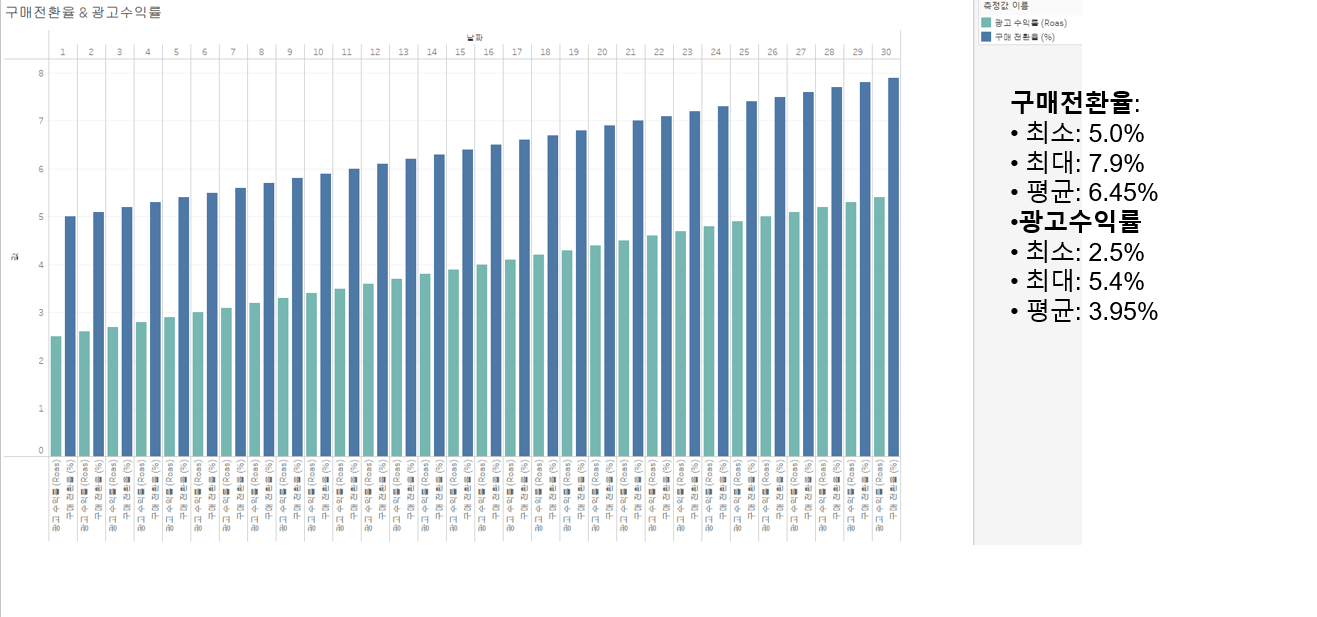
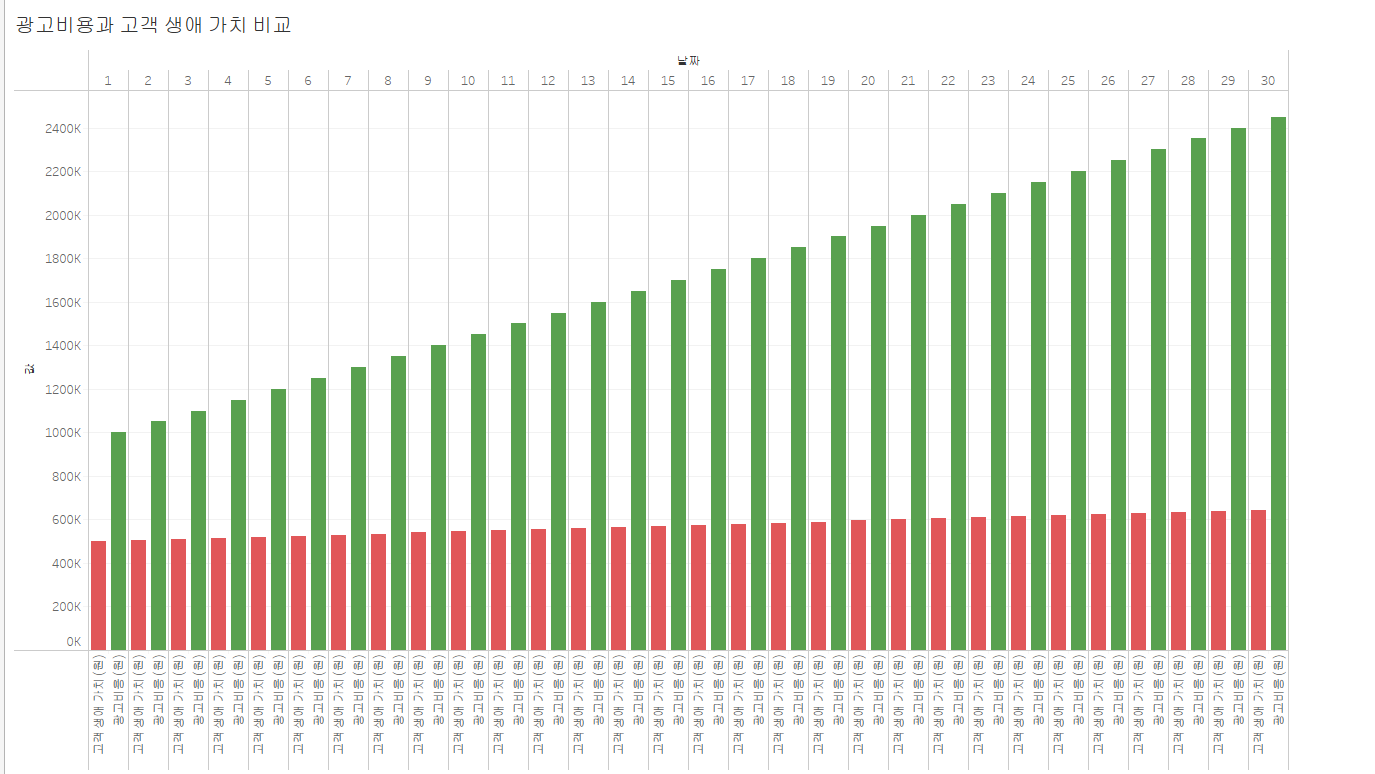
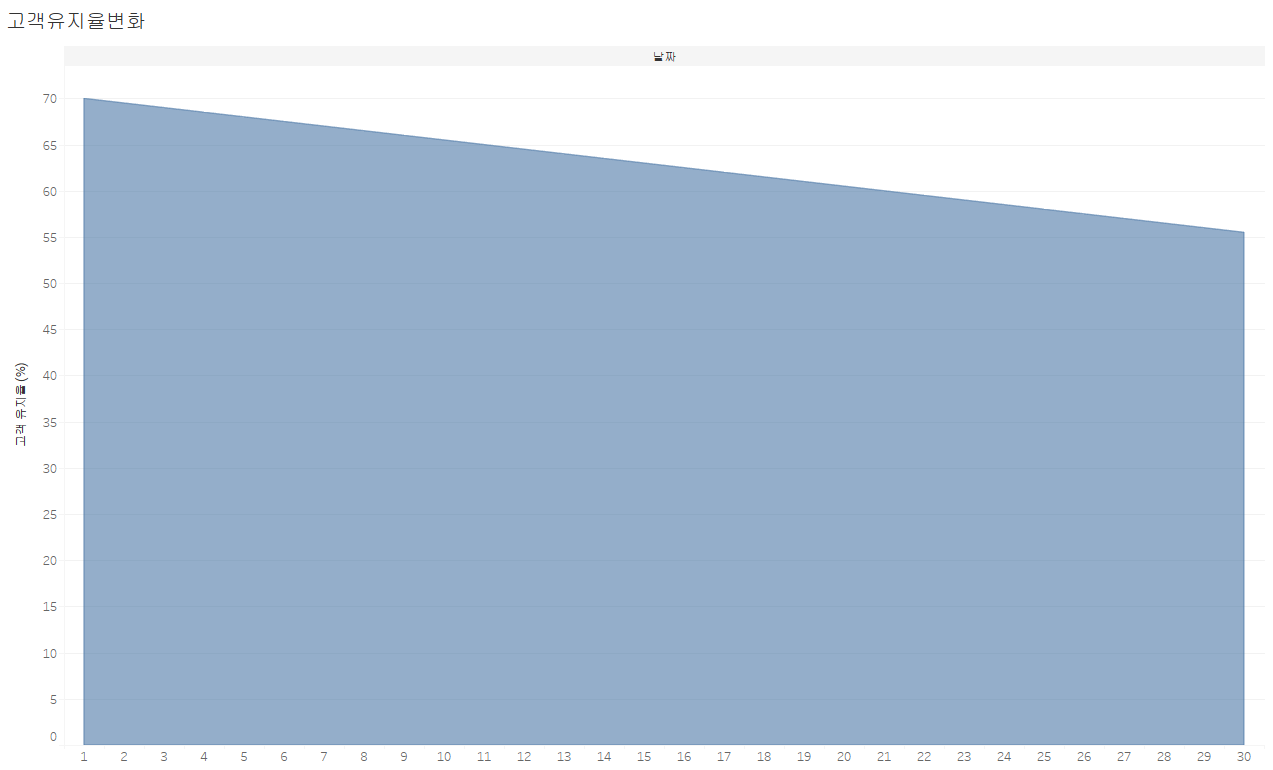
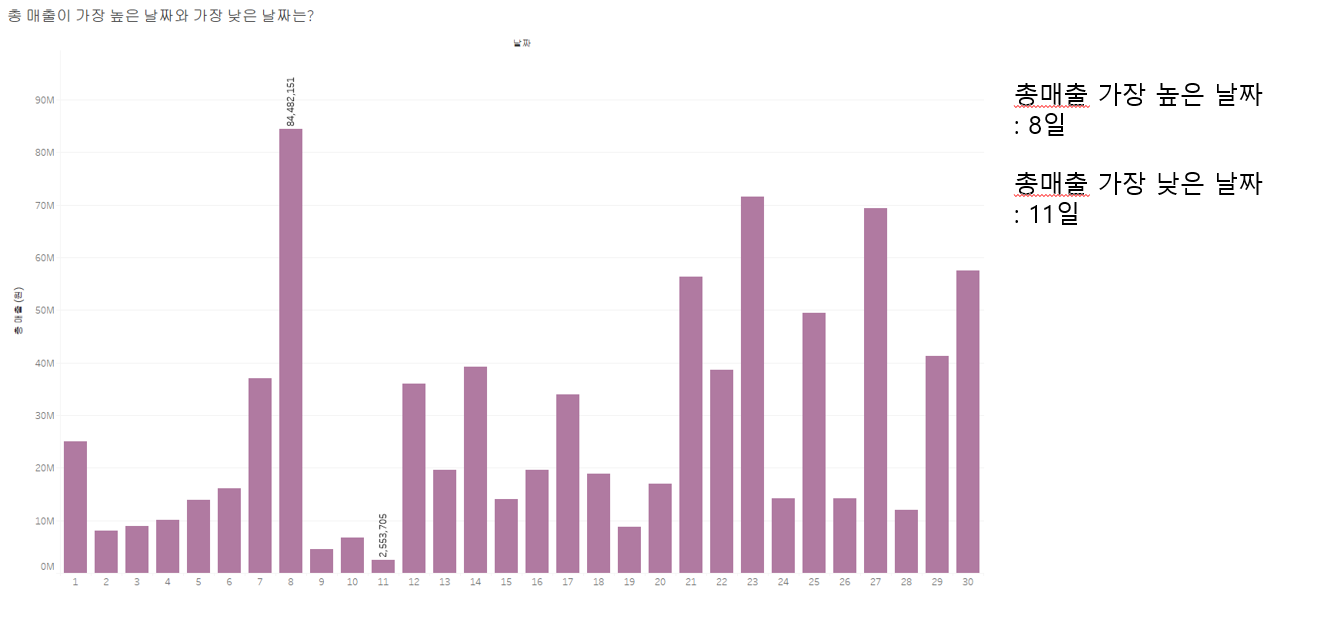
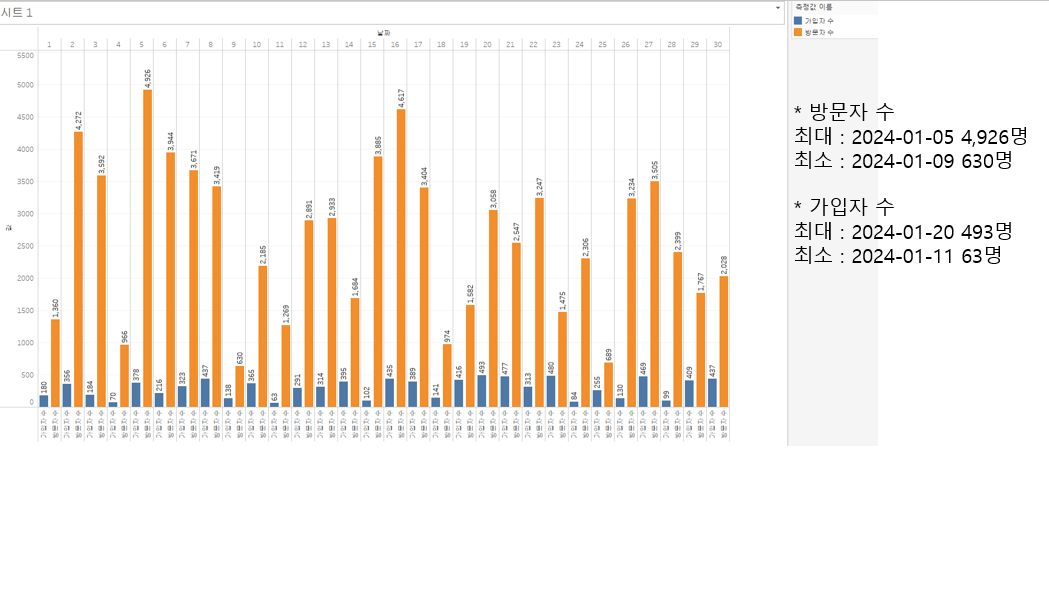
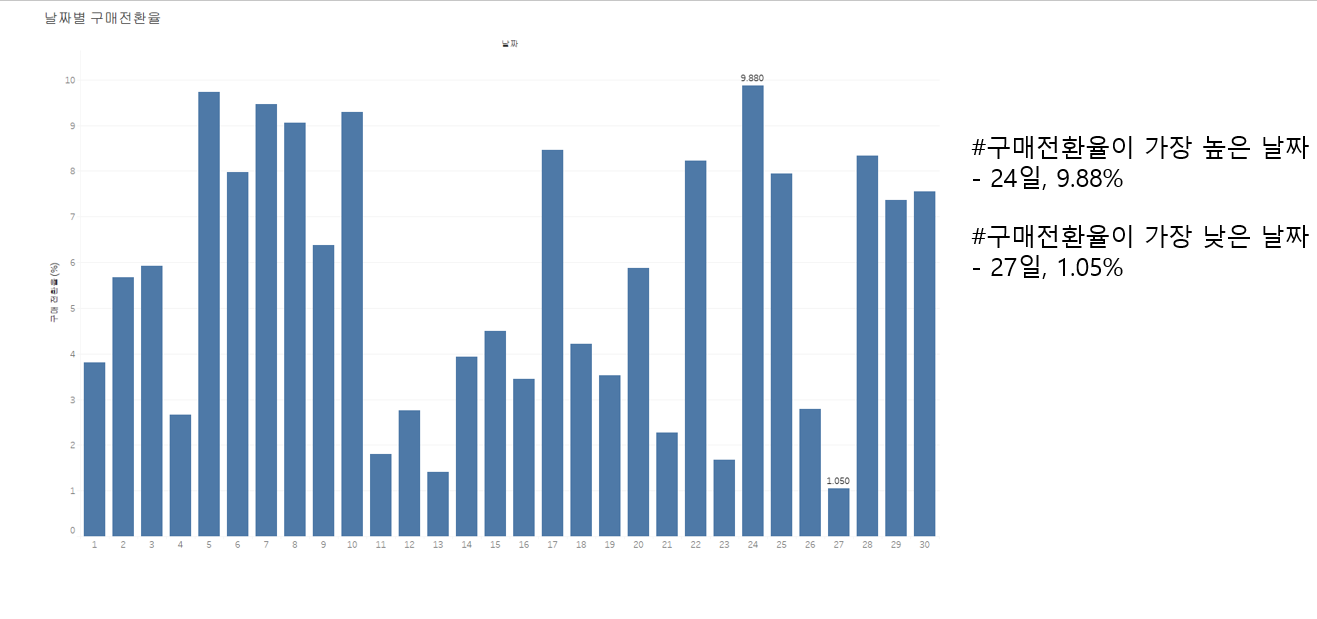
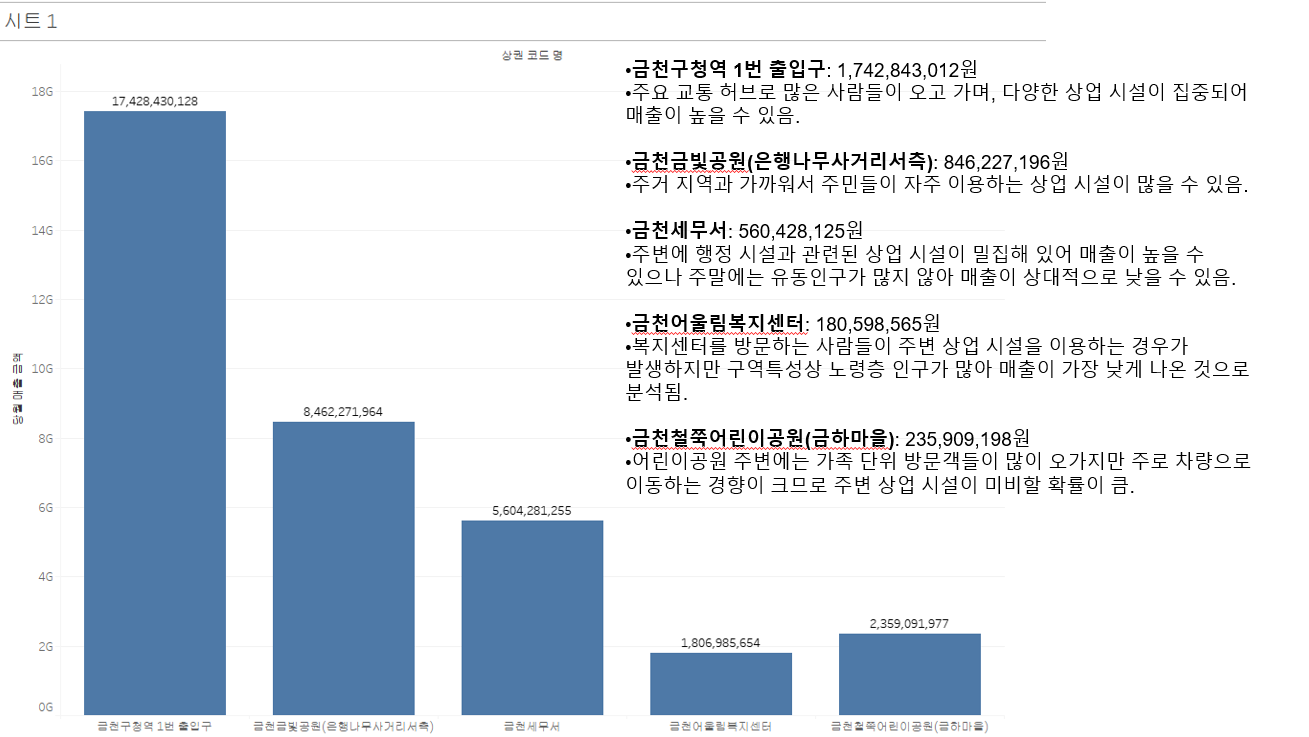
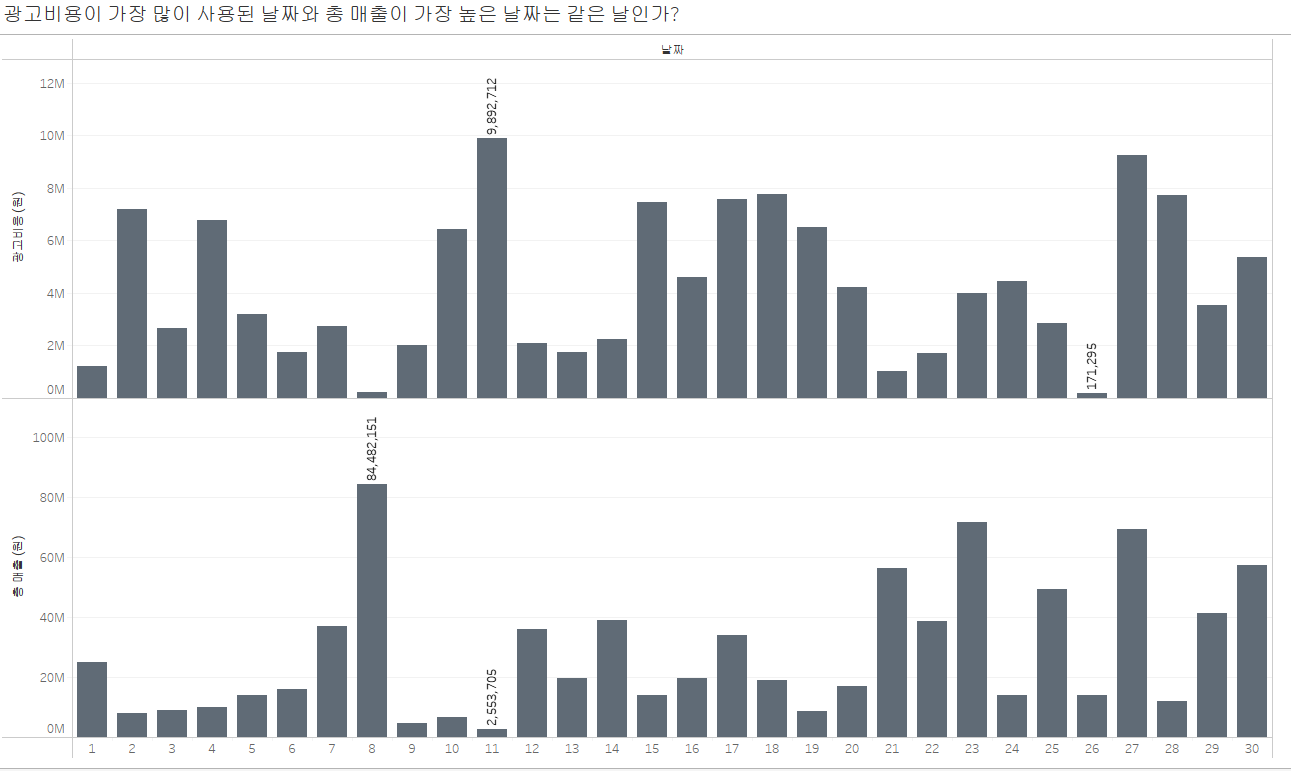

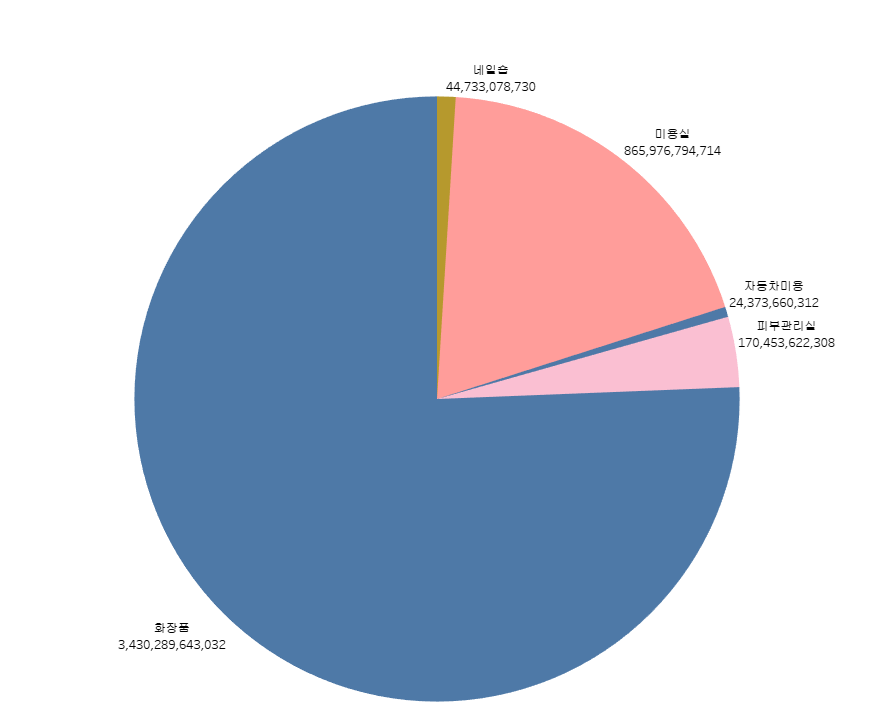
'데이터 분석 part' 카테고리의 다른 글
| 웹서버로 보고서 구현(flask) / 루커 스튜디오 실습 및 데이터 소스 연결 (0) | 2025.03.06 |
|---|---|
| * 태블로 실습 / Chart.js를 이용한 웹페이지 실습 (0) | 2025.03.06 |
| 고객 세분화를 위한 통계 분석(군집화, K-평균 군집분석), 확률분포, 혼동행렬, 마케팅 성과예측 (1) (2) | 2025.02.27 |
| 마케팅 데이터의 주요 지표 분석 (보고서 실습) (2) | 2025.02.27 |
| 상관관계의 이해, 상관분석 / 웹시스템 이용한 마케팅 데이터 획득 이해 (0) | 2025.02.25 |